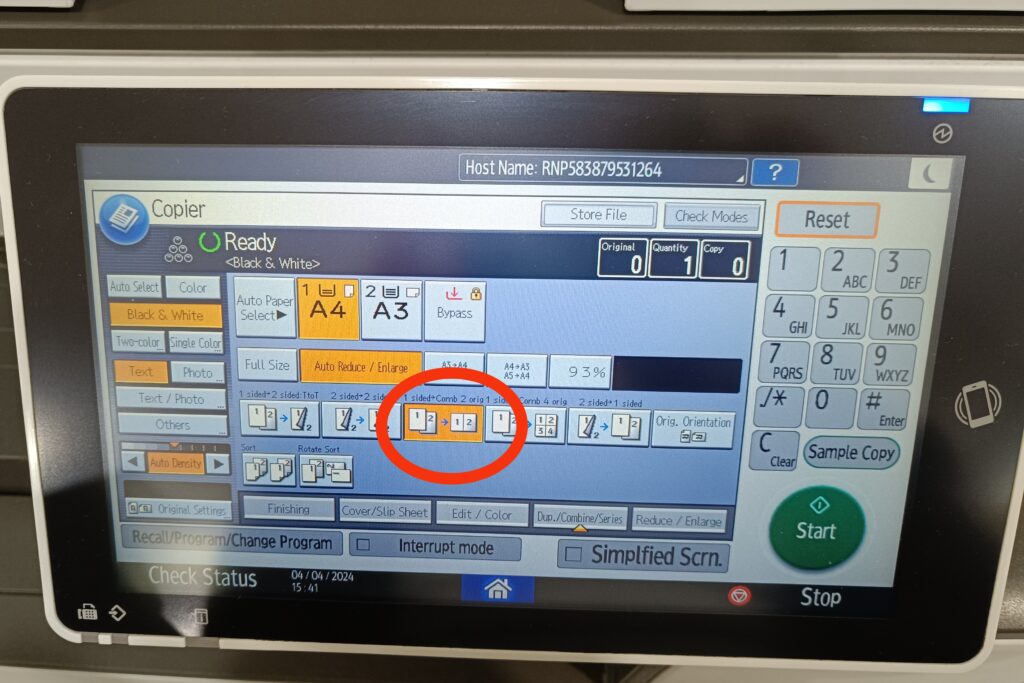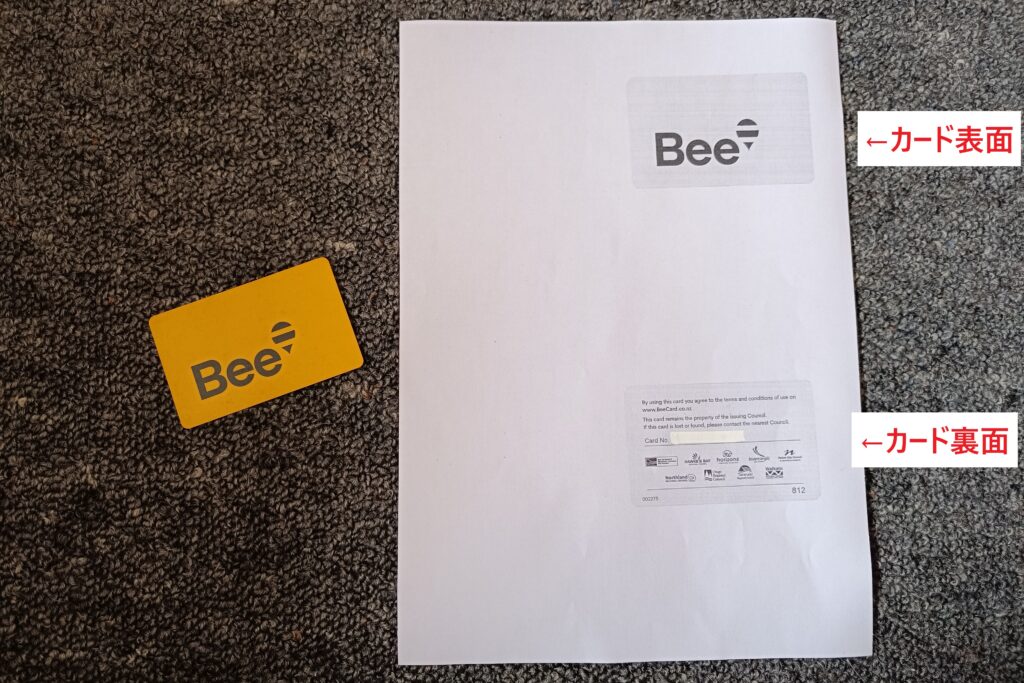日本よりもペーパーレス化が進んでいるNZ。
それでも日常生活やビザ申請などで資料や身分証のコピー印刷が必要になる場面が時々あります。
図書館でもコピー印刷してもらうことはできますが、図書館のスタッフに依頼しなければならないので印刷物を見られてしまってないか気になることもありますよね。
ウェアハウスステーショナリー(Warehouse Stationery)ではすべて自分で完結できるので、見られてしまう心配がありません。
そんなウェアハウスステーショナリーでのコピー印刷方法を解説します。
Warehouse Stationery・ウェアハウスステーショナリーとは?

水色の看板が目印のWarehouse Stationery。文具やオフィス用品だけでなく、スマホやパソコン、SIMカードも販売しています。そしてさらに、PDF・写真のプリントアウトやコピー、証明写真の撮影もできちゃう便利なお店です。
店舗は北島と南島あわせて60店舗以上に展開しているので、利用できる方も多いと思います。
公式ホームページの店舗検索はこちら: Store Finder | Warehouse Stationery, NZ
料金と支払い方法
2024年4月時点での料金はこちらです。
| A4 | A3 | |
| 白黒 | $0.15 | $0.25 |
| カラー | $0.99 | $1.89 |
支払い方法はクレジットカード(VISA/Master)、Apple Pay、Google Payが利用できます。
コピー印刷の方法
1.Warehouse Stationery店内にはコピー機と操作端末がセットで置かれています。
まず最初はこの手前の操作端末を使います。

2.「Make Copies」を選択。
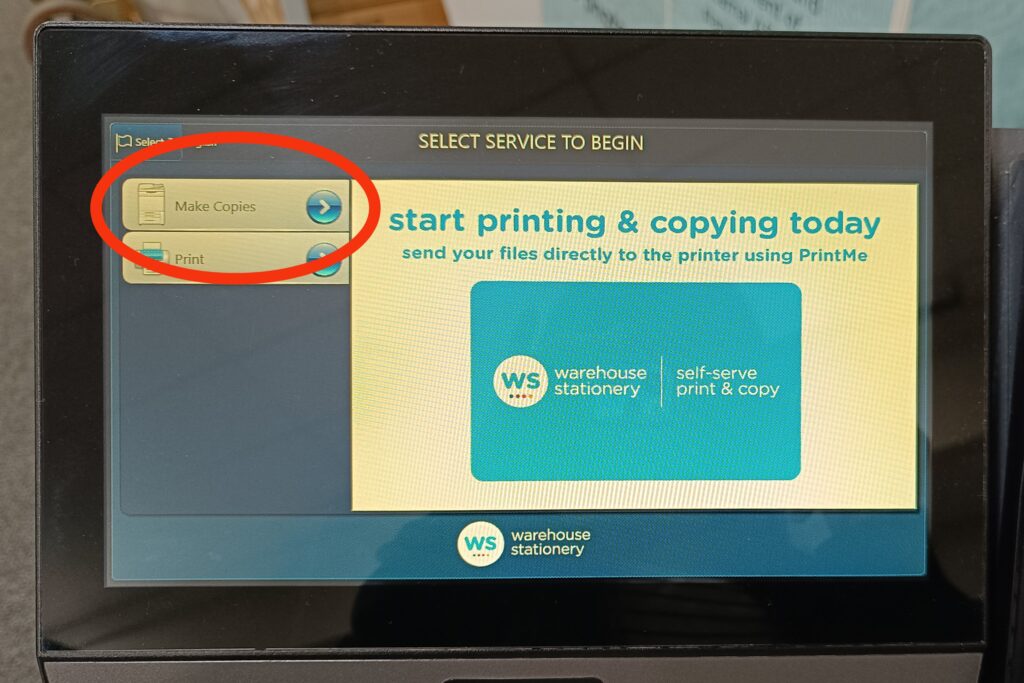
3.支払い方法「Credit Card」を選択。
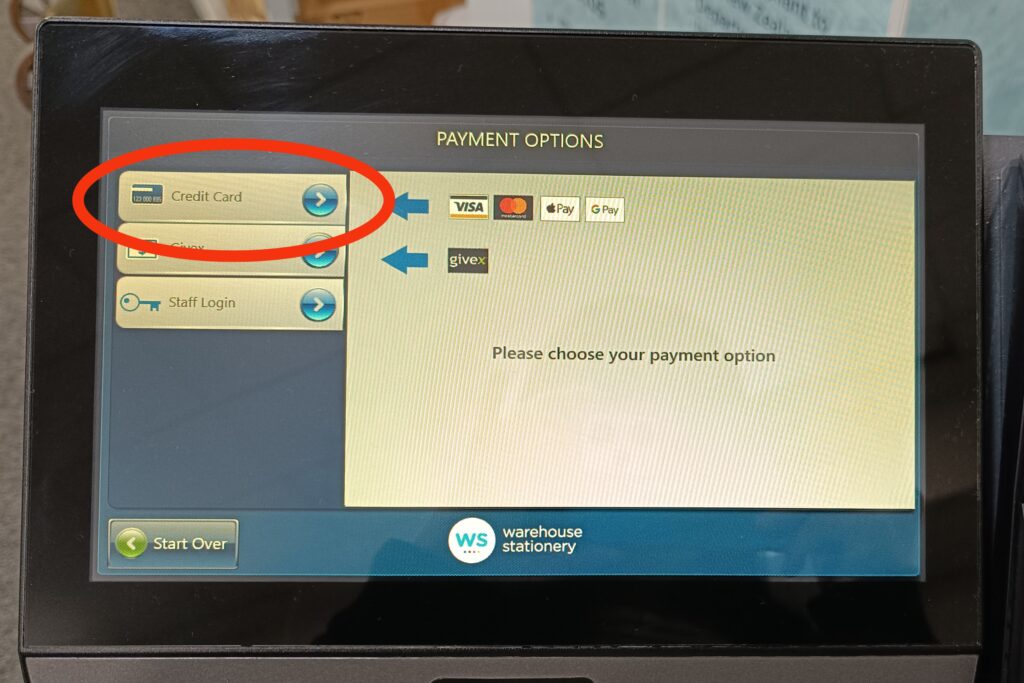
4.チャージ金額を選択して「Next」。
カードからは一旦チャージ金額分が引かれますが、使わなかった分は後から自動的に返金されるので、実際の支払いは利用した分だけです。

私の経験では自動返金されるまで数日かかったこともありました。
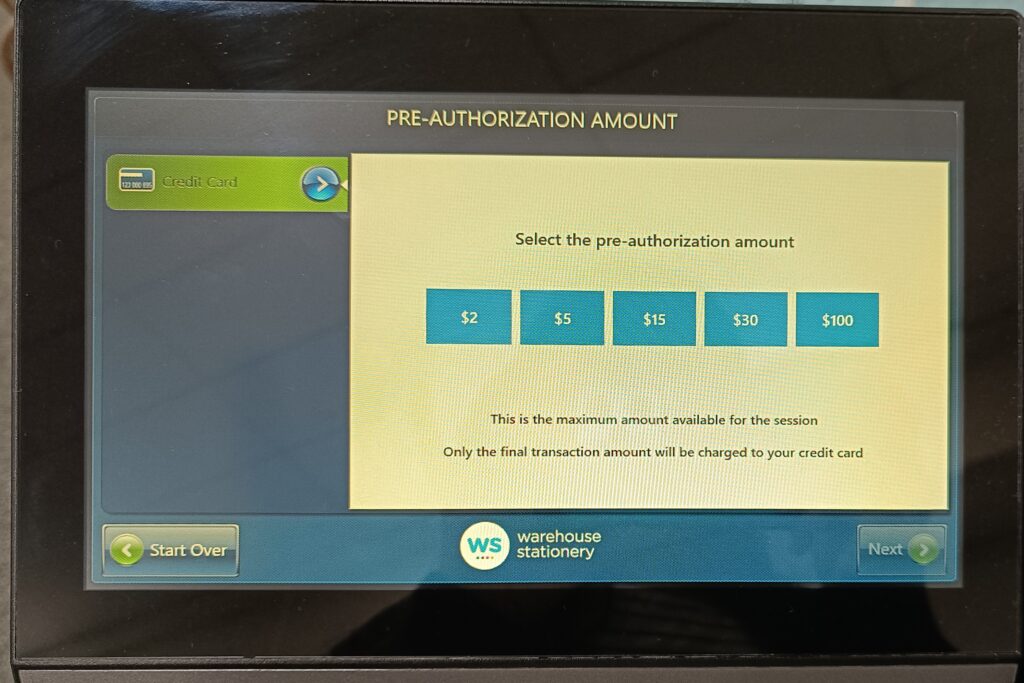
5.操作端末の右側に付いている支払い端末で選択した金額をチャージします。
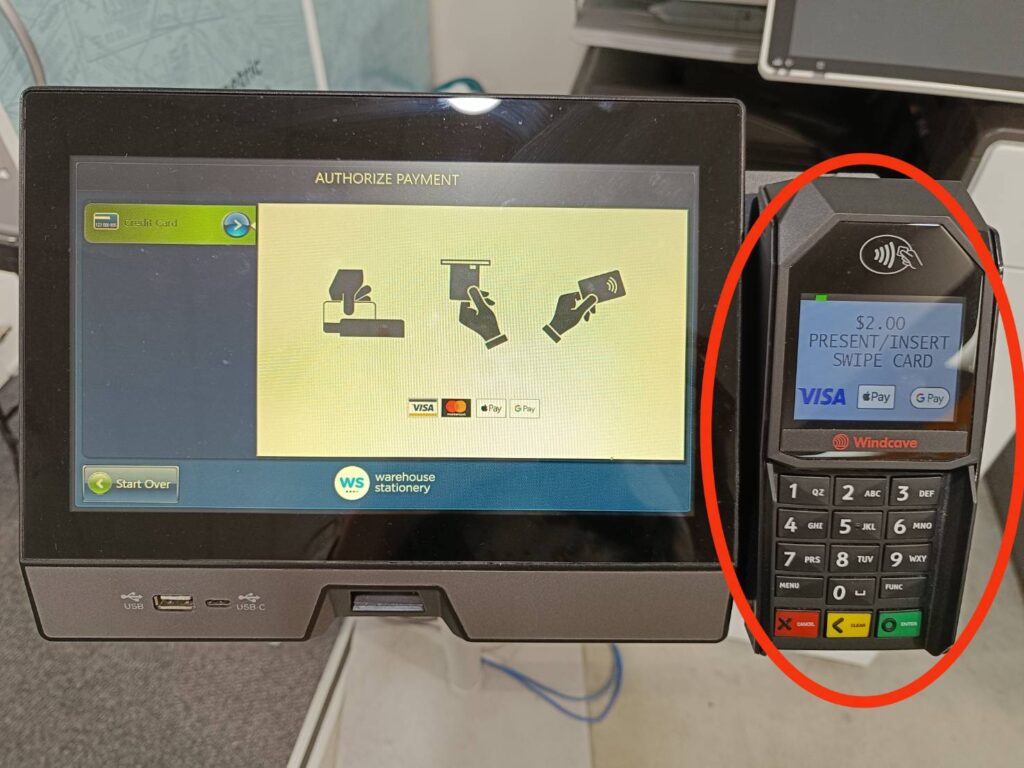
チャージが済むとこの画面になるので、何も押さないでください。この操作端末を使うのは一旦ここまで。
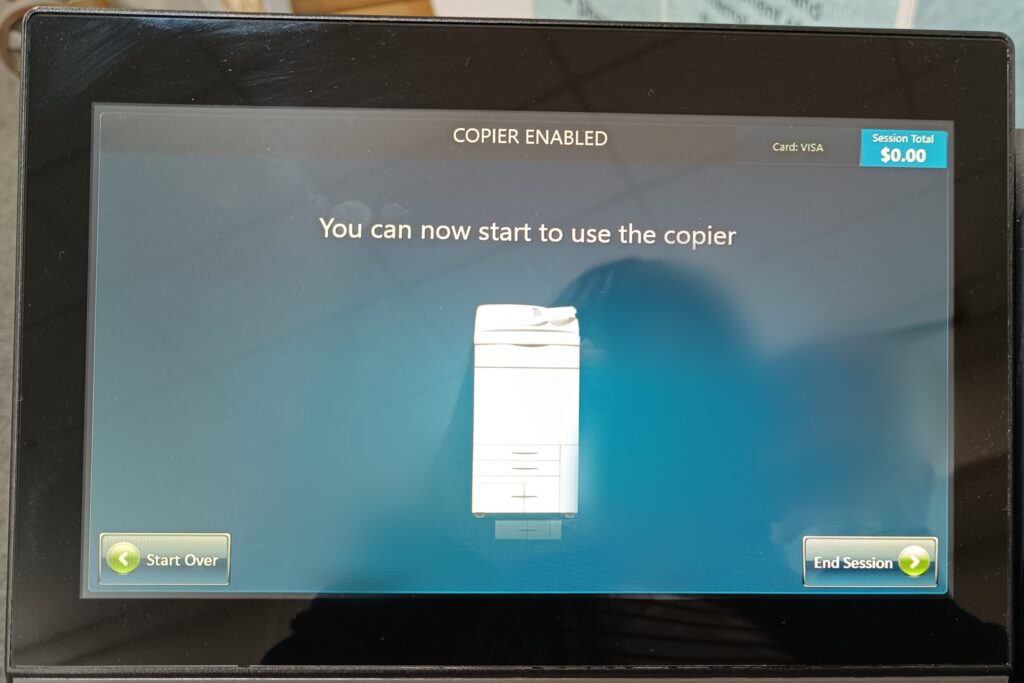
6.次にコピー機の操作画面を使います。
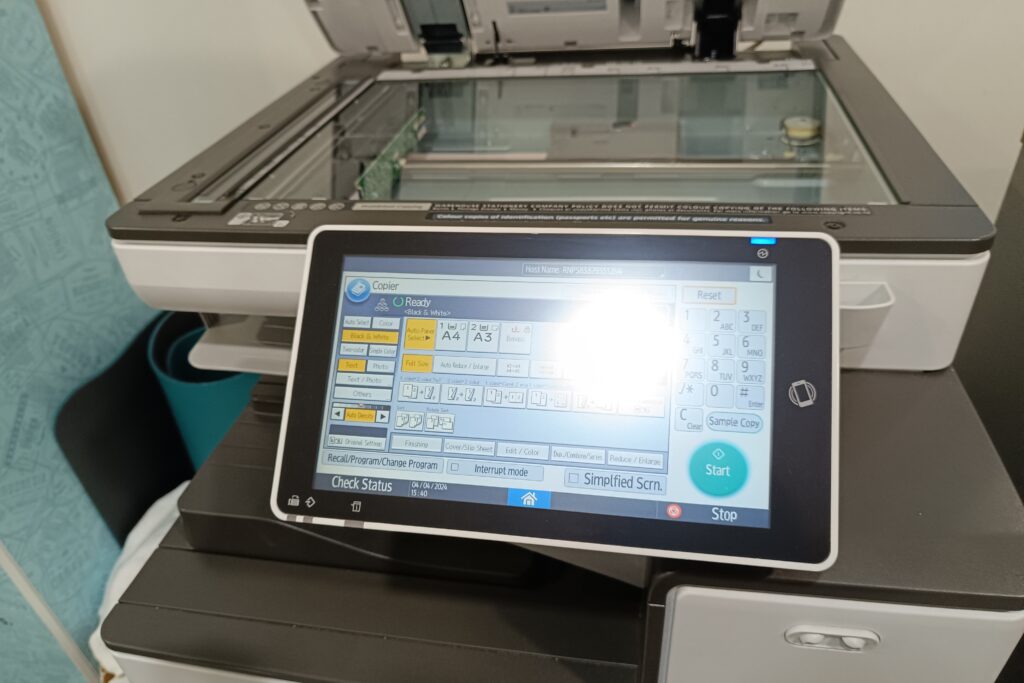
7.白黒/カラー、用紙サイズ、部数などを指定します。
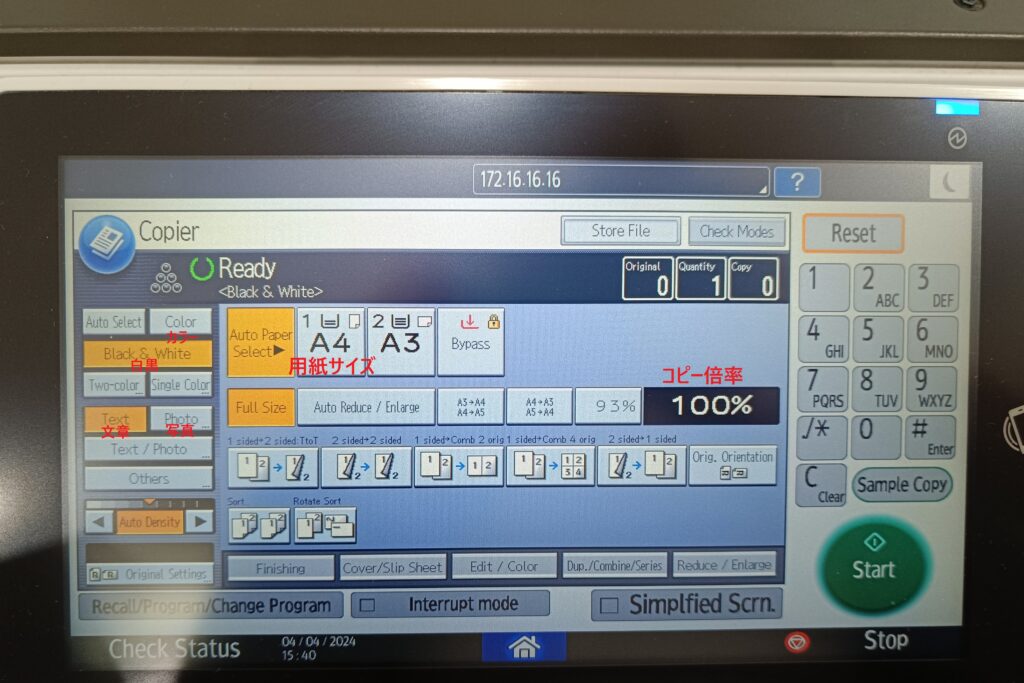
8.コピー機にコピーするものをセットして「Start」を押します。コピー機へのセット方法は日本と同じです。
するとスキャン&印刷されるので、出てきたものがちゃんと印刷されてるか確認しましょう。
9.すべてコピーし終わったら最初の操作端末に戻ります。
終了する場合:「End Session」を選択。
他にPDF印刷などしたい場合:「Do More Work」を選択→2.の画面に戻ります。
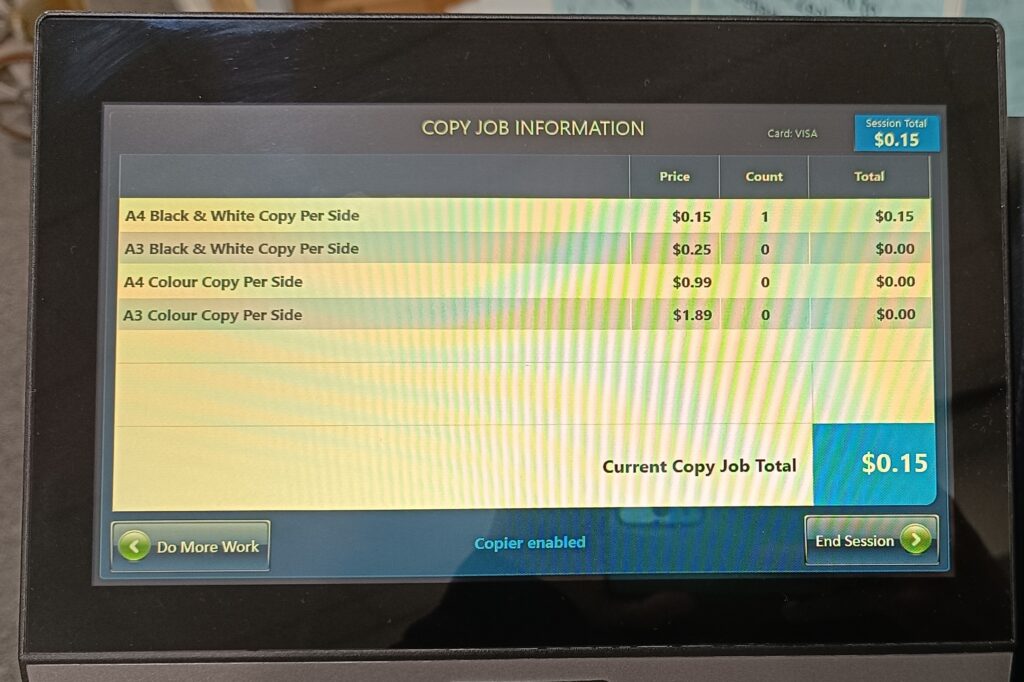
10.「End Session」を選択するとチャージした分から使った金額が支払われます。
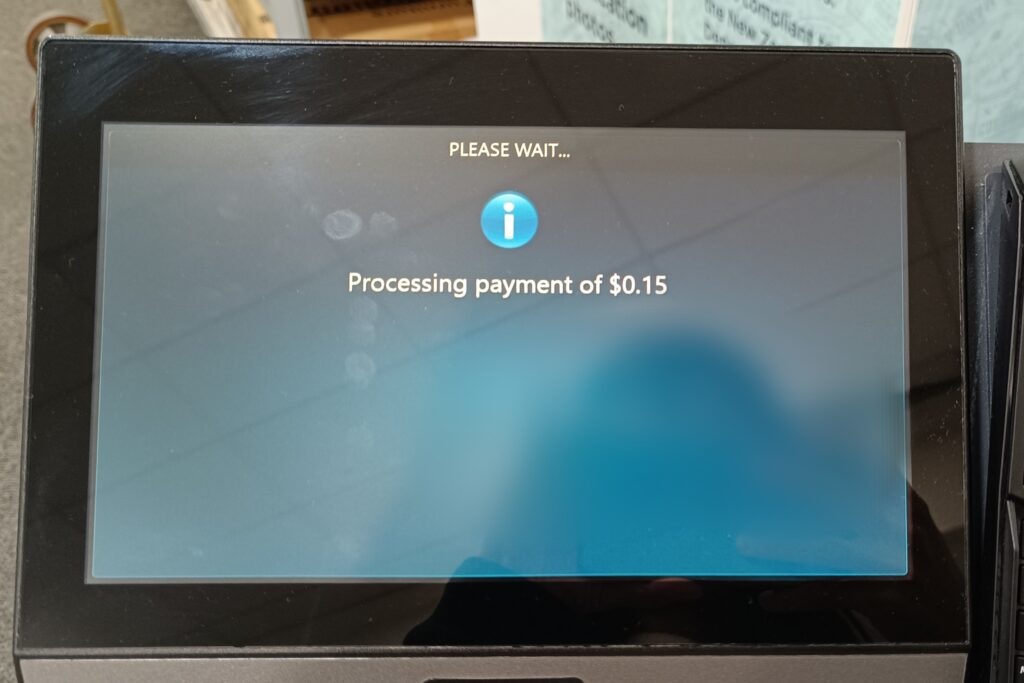
11.レシートの有無を選択して終了です。コピーしたものを忘れないようにお気をつけください。
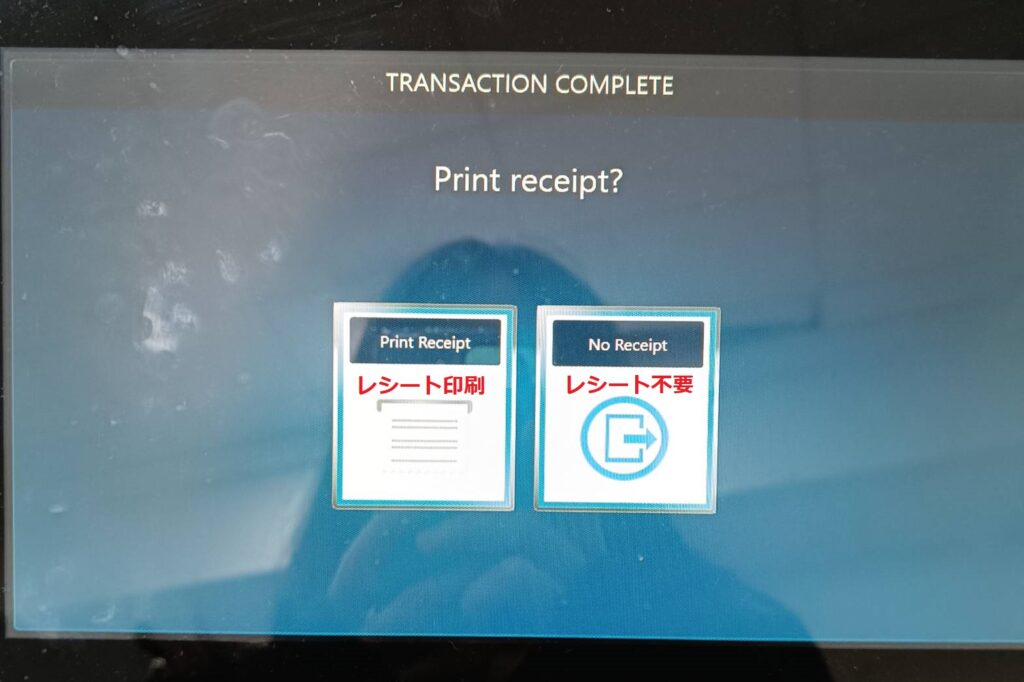
まとめ
Warehouse Stationeryでのコピー印刷は全部ひとりで完結できるので、印刷物を見られる心配がありません。
操作端末とコピー機の操作画面を行き来するので最初は戸惑うかもしれませんが、この記事を参考にチャンレンジされてみてください。
また、同じWarehouse Stationeryのコピー機でスマホを使ったPDF印刷もできます。こちらもセルフサービスです。
別記事で解説してますので、ご参考にされてください。