
仕事探しのCVやビザ申請で必要になるPDFの印刷。図書館でもできますが、Warehouse Stationeryの良いところは店員さんと接触せずに自分で印刷できるところ!英語でのやりとりをしなくて済むし、印刷したものを見られる心配もありません。
今回は、そんなNZ各地にあるWarehouse Stationeryでスマホを使ったPDFの印刷方法をご紹介します。
Warehouse Stationery(ウェアハウス・ステーショナリー)とは?

水色の看板が目印のWarehouse Stationery。文具やオフィス用品だけでなく、スマホやパソコン、SIMカードも販売しています。そしてさらに、PDF・写真のプリントアウトやコピー、証明写真の撮影もできちゃう便利なお店です。
店舗は北島と南島あわせて60店舗以上に展開しているので、利用できる方も多いと思います。
公式ホームページの店舗検索はこちら: Store Finder | Warehouse Stationery, NZ
料金と支払い方法
2024年4月時点での値段はこちらです。
| A4 | A3 | |
| 白黒 | $0.15 | $0.25 |
| カラー | $0.99 | $1.89 |
支払いはクレジットカード(VISA/Master)、Apple Pay、Google Payが利用できます。
PDFファイルの転送方法
PDFファイルをお店のプリンターに送る方法はいくつかあります。
- USB
- スマホからメール送信
- クラウド(PrintMe/ Dropbox/ OneDrive/ Box)
今回はスマホからメール送信する方法をご紹介します。
必要なもの
- PDFファイルが入ったスマホ
- クレジットカード
印刷の手順
店内にはプリンターとその手前に操作端末があります。PDFファイルの取り込みや支払い等、ほとんどの操作をこの手前の端末で行います。

それではさっそく、この端末の操作方法を見ていきましょう。
1.「Print」を選択。
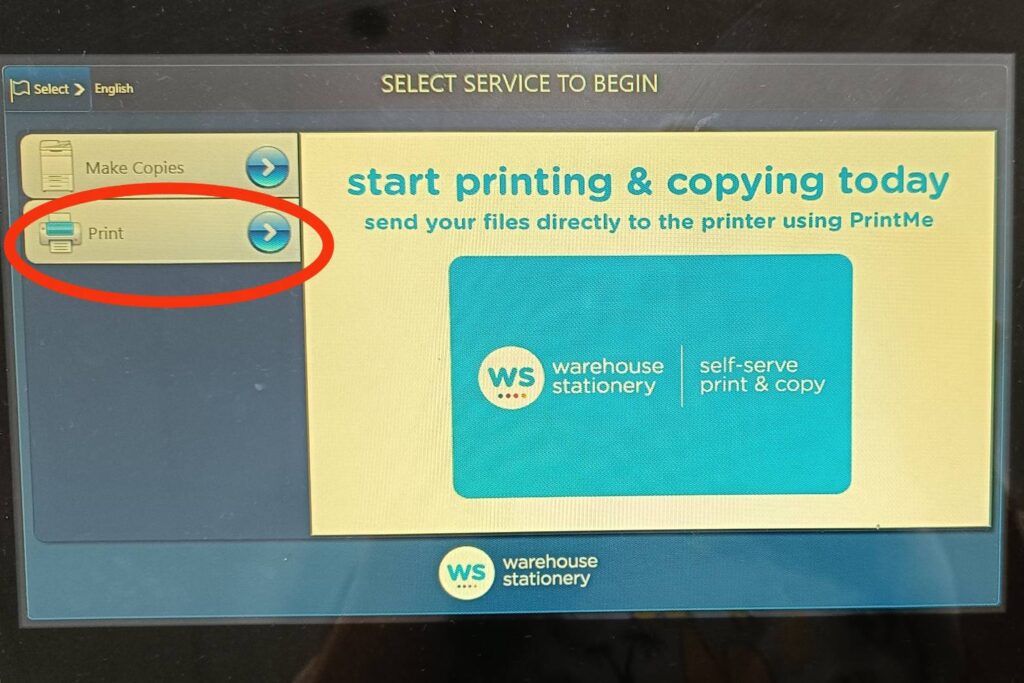
2.今回はスマホからメールでPDFファイルを送るので「Mobile Device」を選択。
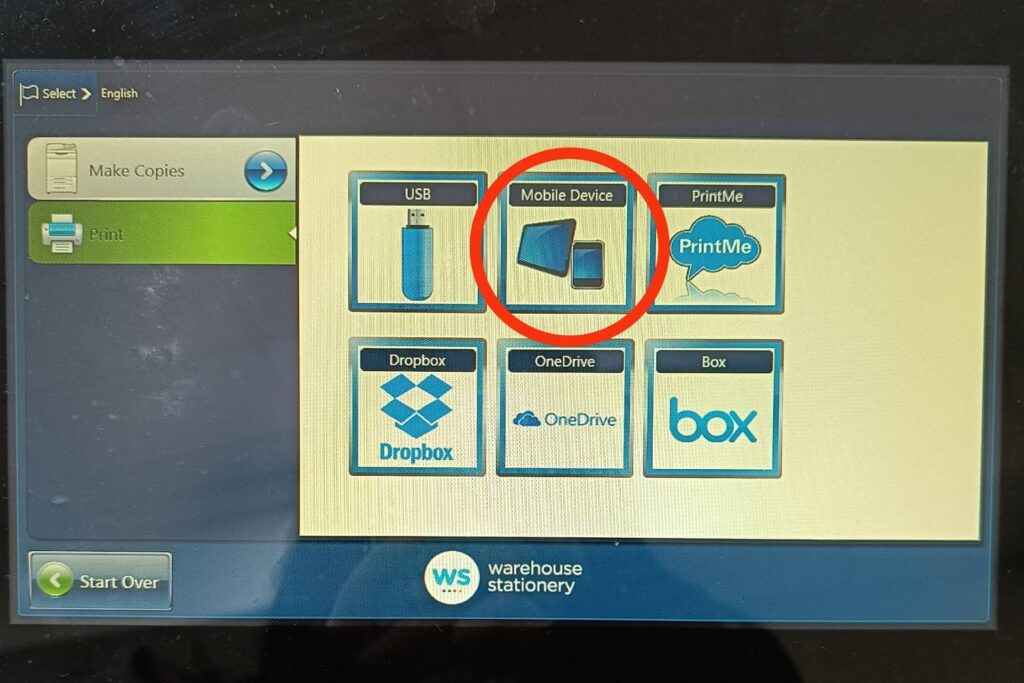
3.支払い方法「Credit Card」を選択。
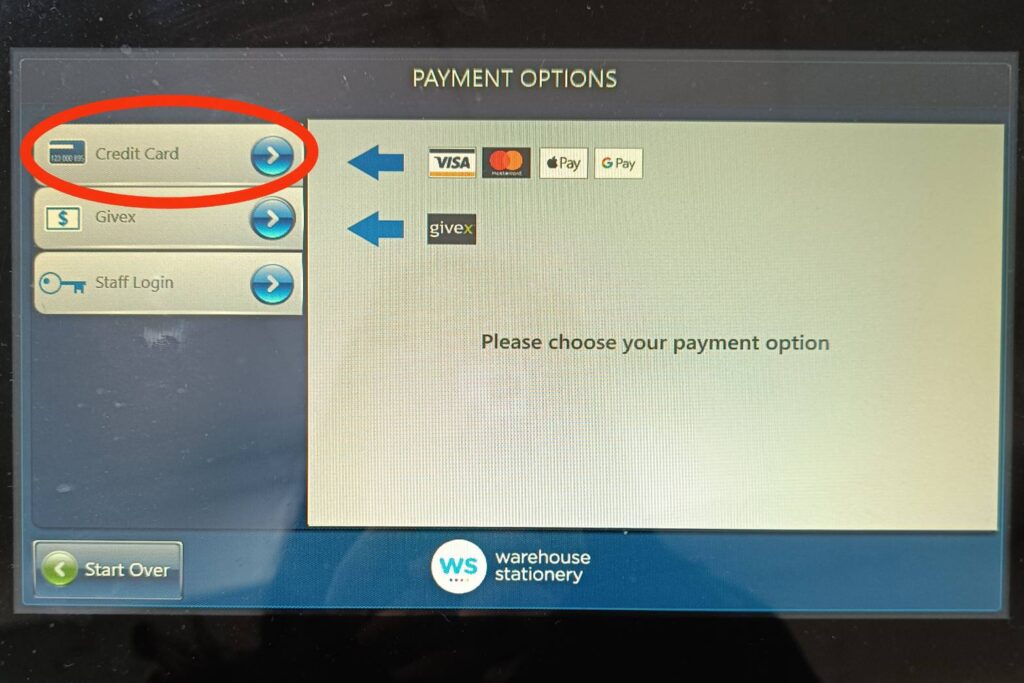
4.チャージ金額を選択して「Next」。
カードからは一旦チャージ金額分が引かれますが、後から使わなかった分が自動的に返金されるので、実際の支払いは利用した分だけです。

私の経験では自動返金までに数日かかったこともありました。
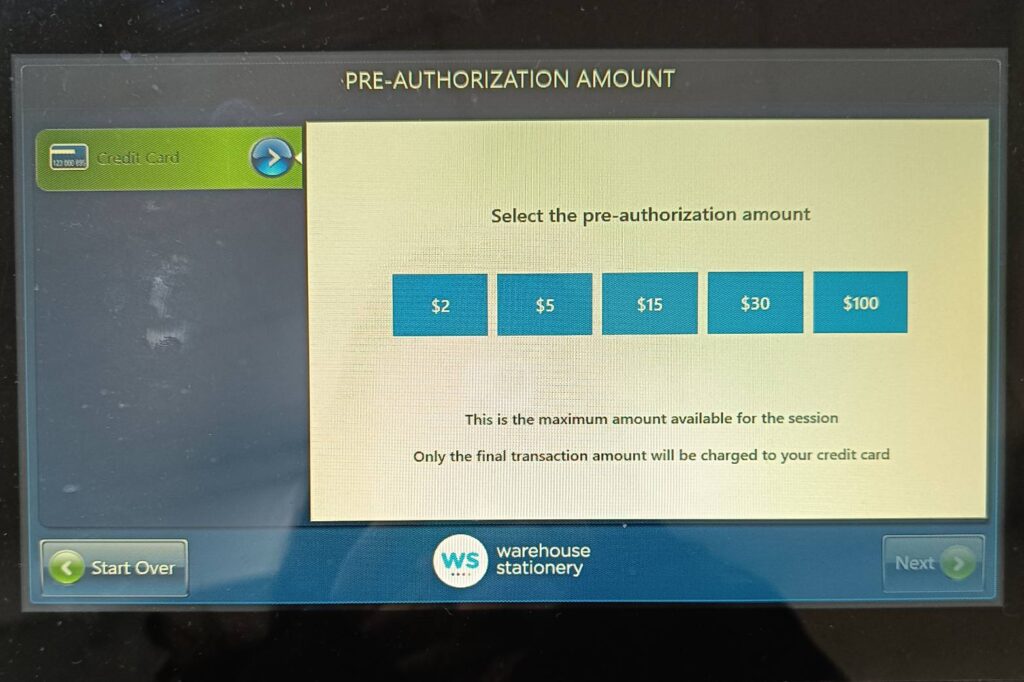
5.画面右横に付属している端末で支払いを行います。
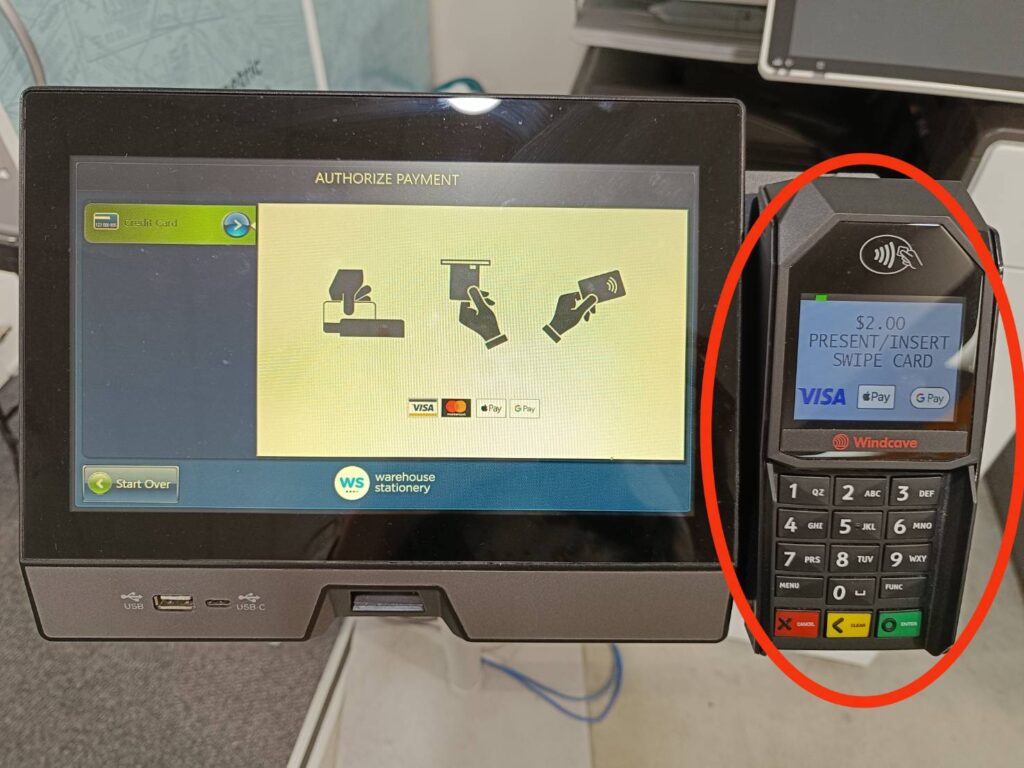
6.スマホのPDFファイルをメールに添付して、画面に表示されているアドレスに送信します。複数ファイルの添付が可能です。送信したら「Next」。
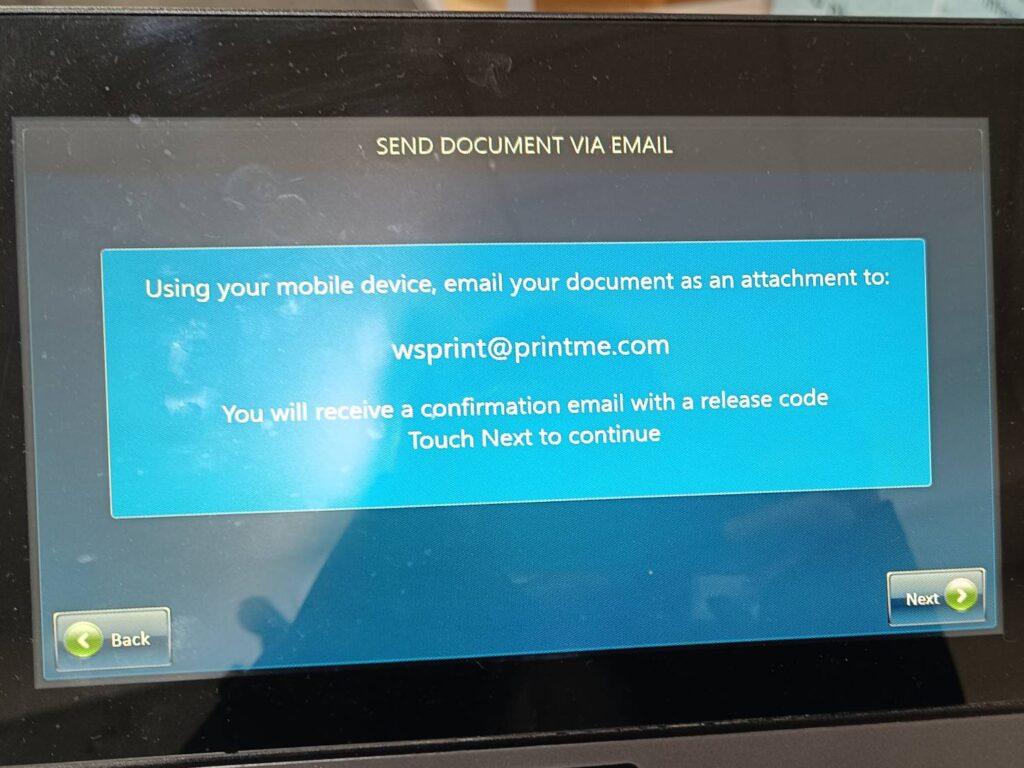
7.メールを送信して少し待つと、PrintMeからリリースコードとバーコードが書かれた確認メールが届きます。
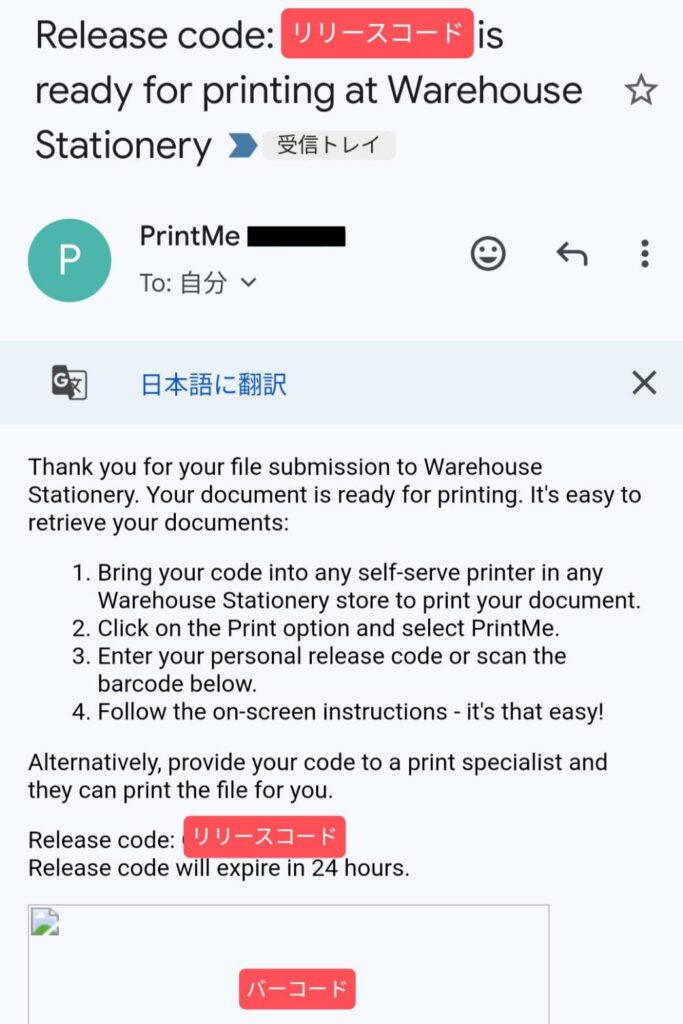
8.届いたメールのバーコードを端末画面下でスキャンするかリリースコードを入力して「Next」。
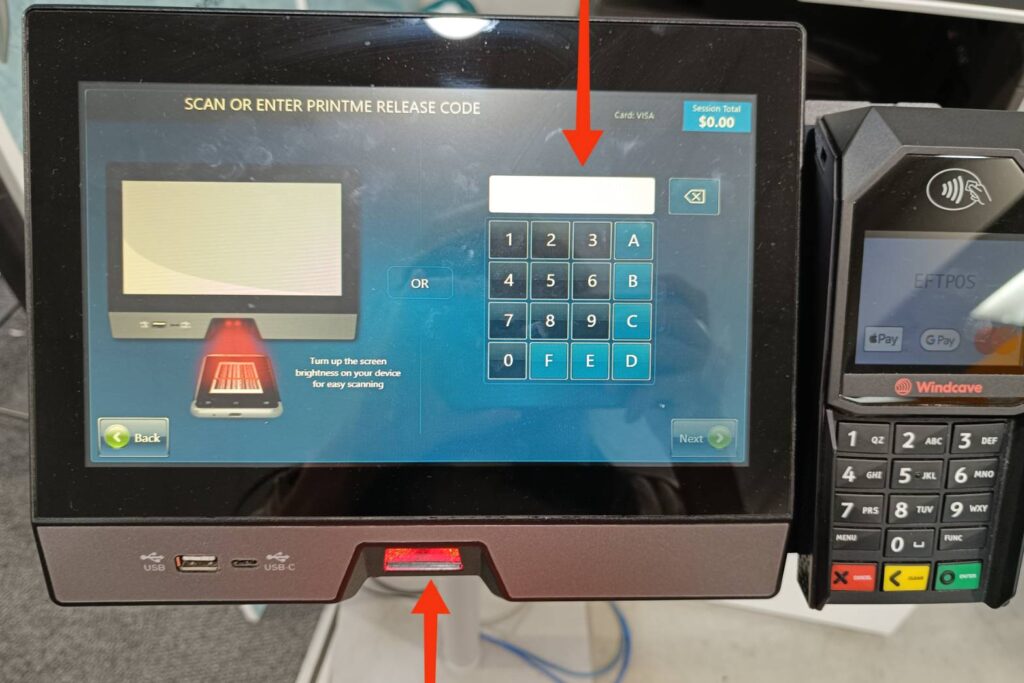
9.送信したPDFファイル名が表示されるので、印刷したいファイルを選択して「Next」。
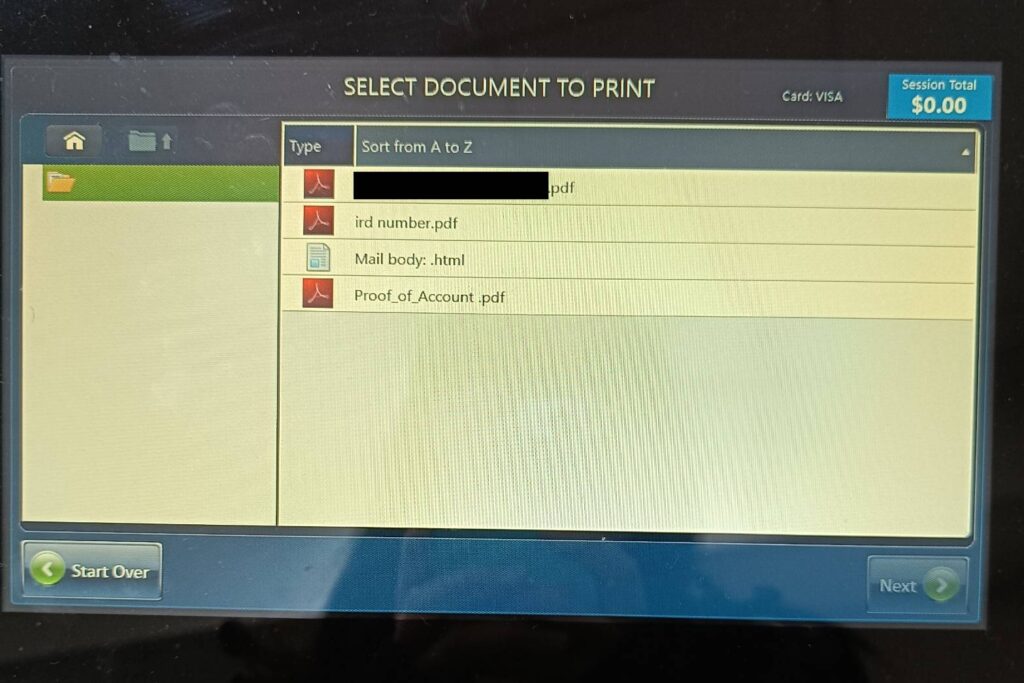
10.ファイルのプレビューを取り込み中…
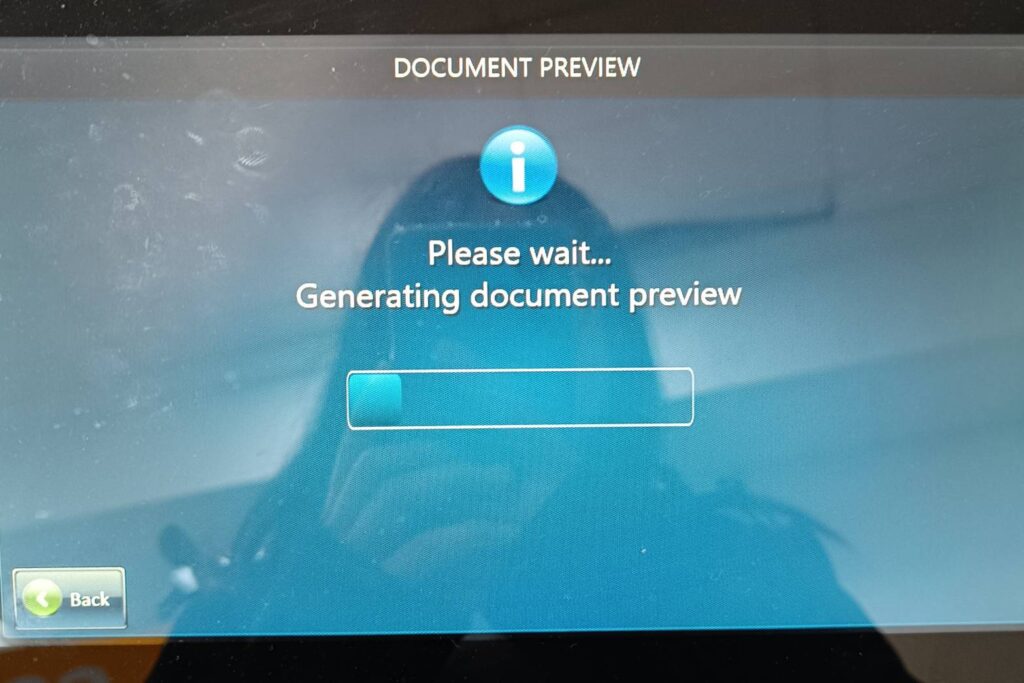
11.選択したPDFファイルがプレビュー表示されるので、部数、ページ範囲、白黒/カラー、片面/両面、ページサイズを指定して「Next」。
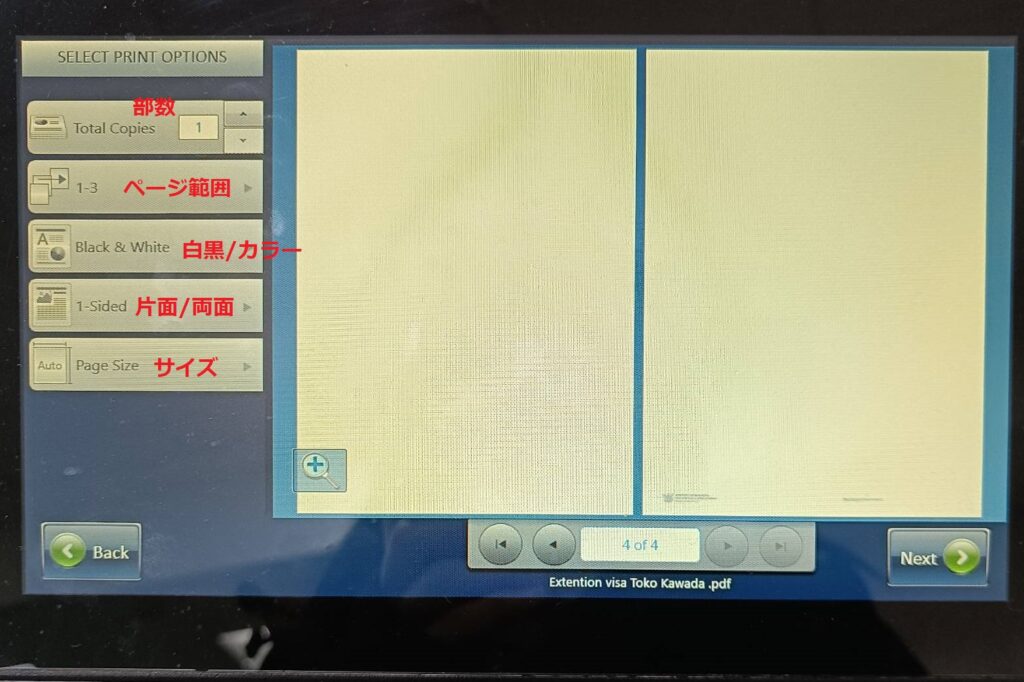
12.金額や指定内容を確認して「Print」。
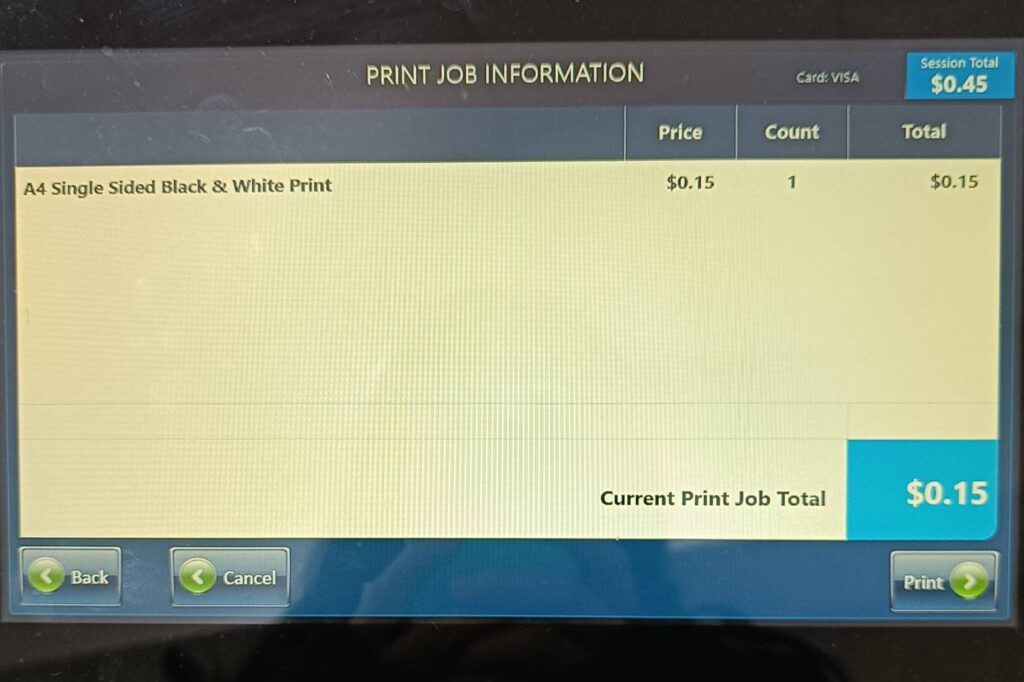
13.奥のプリンターからPDFが印刷されて出てきます。

14.他のファイルも印刷したい場合は「Print Another」、終了したい場合は「End Session」を選択。
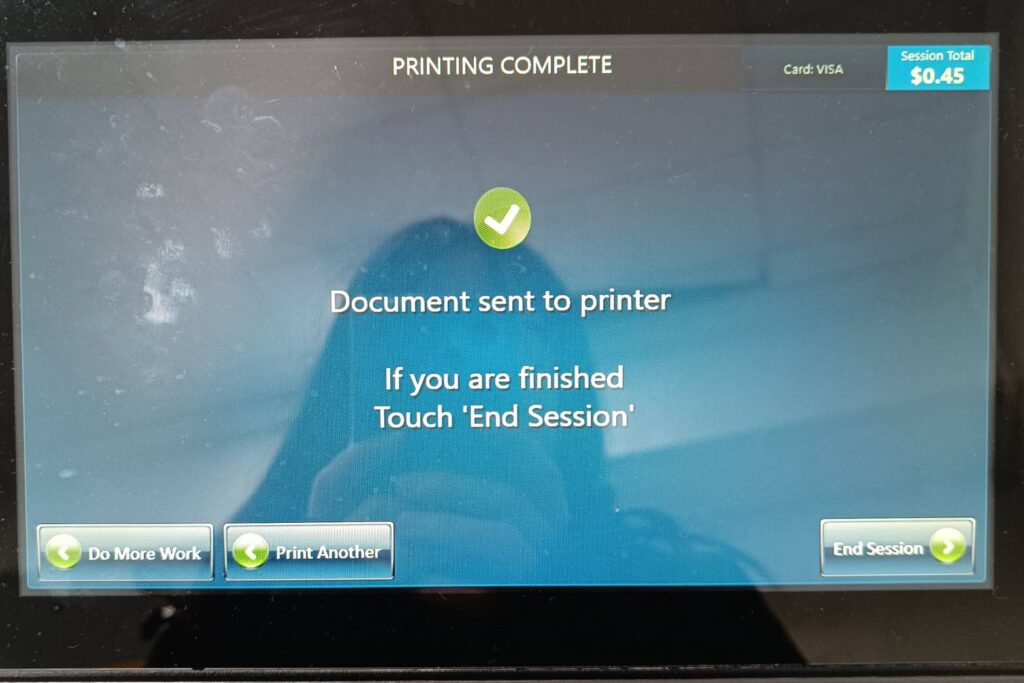
15.「End Session」を選択すると、レシートの有無が表示されるので、どちらかを選択して終了。
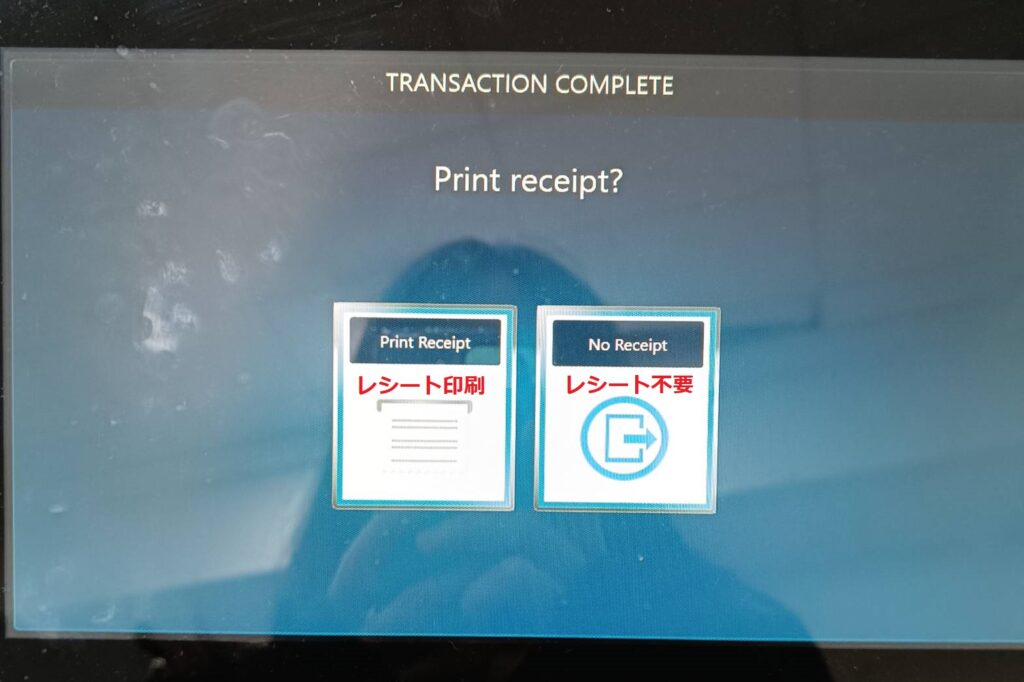
まとめ
Warehouse StationeryでのPDF印刷は低価格、USBなしのスマホだけでもできるうえ、自分ひとりで完結できます。
英語の操作画面が不安な方も、この記事を参考にぜひ試してみてください。
また、同じWarehouse Stationeryのコピー機を使ってセルフでコピーもできます。別記事で解説してますので、ご参考にされてください。
